CATTURARE L’ATTENZIONE DEGLI STUDENTI DURANTE UNA LEZIONE? CON UNA DOCUMENT CAMERA E’ UN GIOCO DA RAGAZZI.
- categorie Blog
Potete chiamarla document camera o più semplicemente visualizzatore, ed è probabilmente il più potente strumento per presentare le lezioni attualmente disponibile. In un mondo in cui anche la didattica richiede una sempre maggiore collaborazione e interattività, un dispositivo come la document camera aggiunge valore a una lezione in classe e offre ai docenti la possibilità di rendere più interessanti e stimolanti anche gli argomenti più noiosi e difficili.
Immaginate di poter trasferire su schermo l’immagine di un oggetto che posizionate sotto a una telecamera: con una document camera combinata a una LIM o a un display o a un monitor interattivo è possibile. Catturare immagini di oggetti tridimensionali e bidimensionali in tempo reale arricchisce notevolmente l’esperienza offerta agli studenti, coinvolgendo anche i ragazzi più distratti o che hanno la necessità di essere maggiormente stimolati.
Attraverso una document camera, inoltre, è possibile mostrare eventi che si svolgono in tempo reale, facilitando di conseguenza alcune dimostrazioni. Pensate alla possibilità di mostrare nel dettaglio i cambiamenti che si verificano durante una reazione chimica, oppure, grazie alla funzione di time-lapse della fotocamera, di riprodurre processi lenti in un attimo come ad esempio la crescita delle piante.
Se siete educatori STEAM potrete realmente catturare dettagli complessi, eseguire operazioni di sezionamento in modo che tutta la classe possa assistere contemporaneamente, risolvere un problema matematico guidando gli alunni nel processo di soluzione.
E se non volete più perdere tempo all’inizio delle vostre attività di spiegazione potete utilizzare la document camera per registrare un breve video introduttivo che espone e chiarisce l’apprendimento, completandolo anche con una dimostrazione visiva e riproducendo il video sullo schermo della LIM o del monitor interattivo.
Abbiamo pensato di offrirvi alcuni articoli per guidarvi nei passaggi di configurazione di una document camera IPEVO con le principali piattaforme per la DAD:
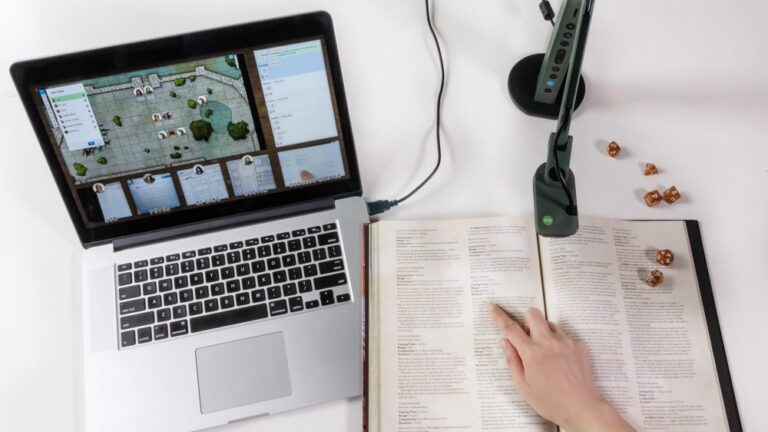
IPEVO & ZOOM: come impostare la condivisione dello schermo con la document camera.
Di seguito vi spiegheremo il processo di impostazione della condivisione dello schermo con una document camera IPEVO e IPEVO Visualizer in Zoom. Questa configurazione è utile quando è necessario condividere contemporaneamente materiali fisici o documenti durante una riunione video.

Elenco dei materiali necessari
Prima di iniziare, assicuratevi di avere a portata di mano quanto segue:
- Una document camera IPEVO
- Un computer
- Il software IPEVO Visualizer
Configurazione guidata:
Ecco i passaggi per configurare la document camera IPEVO per la condivisione dello schermo in Zoom:
- Collegare una document camera IPEVO al computer tramite USB.
- Scaricare il software IPEVO Visualizer sul computer (potete farlo da qui). Quindi, avviare il software sul computer; selezionare la document camera come sorgente della telecamera.
- Posizionare il materiale sotto la document camera e controllare l’immagine live in Visualizer. Regolare il supporto e la testa della telecamera per ottenere una visione che si adatti alle vostre esigenze.
- Avviare Zoom sul computer per iniziare o partecipare a una riunione.
- Selezionare ‘Condividi schermo’ nella parte inferiore della finestra della riunione.
- Tra le varie opzioni per la condivisione nella finestra pop-up che appare selezionare ‘Visualizer’ e cliccare sull’icona blu ‘Condividi’ situata in basso a destra.
Ora è possibile condividere facilmente i documenti durante una riunione video!
IPEVO & GOOGLE HANGOUTS: come impostare la condivisione dello schermo con la document camera.
Di seguito vi spieghiamo il processo di impostazione della condivisione dello schermo con una document camera IPEVO e IPEVO Visualizer in Google Hangouts. Questa configurazione è utile quando è necessario condividere contemporaneamente materiali fisici o documenti durante una riunione video.

Elenco dei materiali necessari
Prima di iniziare, assicurati di avere a portata di mano quanto segue:
- Una document camera IPEVO
- Un computer con installato il browser Google Chrome
- Un account Google
- Hangout di Google
- Il software IPEVO Visualizer
Configurazione guidata:
Ecco i passaggi per configurare la document camera IPEVO per la condivisione dello schermo in Google Hangouts:
- Collegare una document camera IPEVO al computer tramite USB.
- Scaricare il software IPEVO Visualizer sul computer (potete farlo da qui). Quindi, avviare il software sul computer; selezionare la document camera come sorgente della telecamera.
- Posizionare il materiale sotto la telecamera documenti e controllare la sua immagine live in Visualizer. Regolare il supporto e la testa della telecamera per ottenere una visione che soddisfi le vostre esigenze.
- Avviare Google Hangouts per iniziare o partecipare a una riunione. Per aprire Google Hangouts, digitare hangouts.google.com nella barra degli indirizzi del browser Chrome. In alternativa, è possibile andare alle app di Google che si trovano in alto a destra nella pagina del browser Chrome e selezionare l’app Hangouts nell’elenco delle app visualizzate.
- Fare clic sull’icona ‘Altro’ situata in alto a destra nella finestra della riunione e selezionare ‘Condividi schermo’.
- Appariranno diverse opzioni per la condivisione nella finestra pop-up che appare: selezionare ‘Visualizer’ nella scheda Finestra dell’applicazione e fare clic sull’icona blu ‘Condividi’ situata nella parte inferiore.
IPEVO & SKYPE: come impostare la condivisione dello schermo con la document camera.
Di seguito vi spieghiamo il processo di impostazione della condivisione dello schermo con una document camera IPEVO e IPEVO Visualizer in Skype. Questa configurazione è utile quando è necessario condividere contemporaneamente materiali fisici o documenti durante una riunione video.
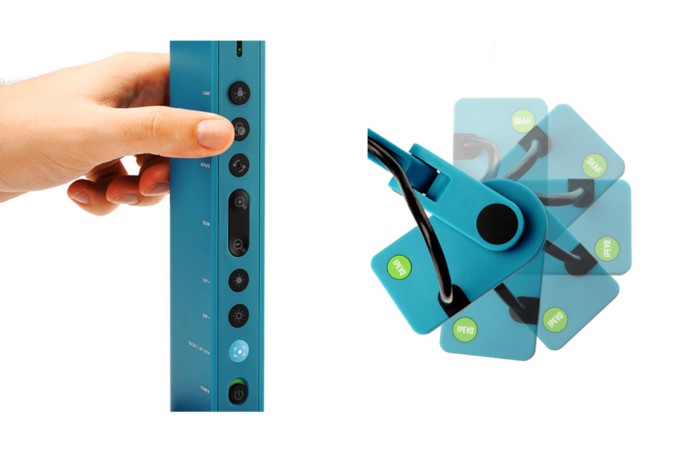
Elenco dei materiali necessari
Prima di iniziare, assicurati di avere a portata di mano quanto segue:
- Una document camera IPEVO
- Un computer
- L’ultima versione di Skype
- Il software IPEVO Visualizer
Configurazione guidata:
Ecco i passaggi per configurare la document camera IPEVO per la condivisione dello schermo in Skype:
- Collegare una document camera IPEVO al computer tramite USB.
- Scaricare il software IPEVO Visualizer sul computer (potete farlo da qui). Quindi, avviare il software sul computer; selezionare la document camera come sorgente della telecamera.
- Posizionare il materiale sotto la telecamera documenti e controllare la sua immagine live in Visualizer. Regolare il supporto e la testa della telecamera per ottenere una visione che soddisfi le vostre esigenze.
- Avviare Skype per iniziare o partecipare a una riunione.
- Selezionare l’icona con il doppio riquadro ‘Condividi schermo’ in basso a destra sullo schermo.
- Skype mostrerà la preview dello schermo condiviso e un interruttore per la condivisione dell’audio del computer. Impostare l’interruttore su ‘ON’ se si desidera condividere anche l’audio del computer. Quindi cliccare su ‘Avvia condivisione’ per condividere il desktop.
Quanto è stato utile questo post?
Fai clic su una stella per votarla!
Voto medio / 5. Conteggio voti:

